If you cannot locate a window in the tree or on screen, you can search
for it using the find dialog. To open the find dialog, click the find icon
![]() or press Ctrl+F.
or press Ctrl+F.
There are two ways to search: basic, where you can search for a window either by it's text/title, handle or class; and advanced, where you can specify multiple criteria to search by.
Basic search
Using the basic tab, you can search for a window using one of a few simple criteria.
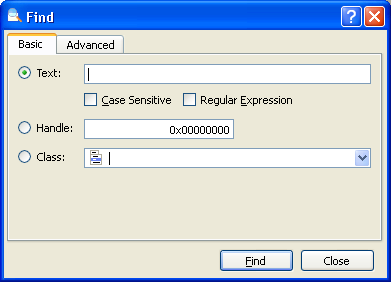
The find dialog showing the basic tab
| Text | A string or sub-string to search for in the window's text (if it is a
top-level window, this will be it's title). Tick the "Case Sensitive" check box to search matching the case. Tick the "Regular Expresion" check box to use regular expression matching. The type of regex syntax used depends on the settings, see Regex Preference |
| Handle | The HWND handle of the window to search for. This can be either an integer in base 10 (decimal) or base 16 (hexadecimal). |
| Class | The name of the window's class. The list of all registered classes are available in the drop-down list. |
Advanced search
The advanced tab allows for more specific, detailed searches to be performed. You can add any number of search criteria, selecting a property to search for, a comparison operator, and a value to compare to.
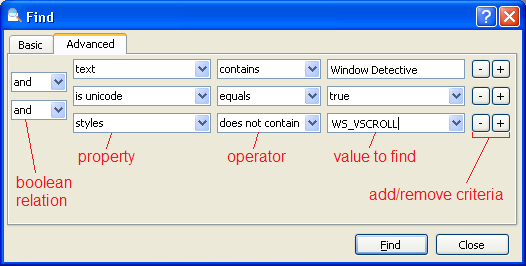
The find dialog showing the advanced tab
| Property | Lists all the window properties that can be searched.
The following properties are available:
| ||
| Operator | For each property, a number of search operators is available. What operators are available depend on the type of property (e.g. text, number). Text has operators such as "equals", "contains" and "matches" (for regular expressions). Numbers have the usual operators, "equals", "less than", etc. | ||
| Value to find | This is the value to search for. As with operators, the acceptable values depend on the type of property. The input field will only accept a valid type. For windows and window classes, a drop-down list is provided to select from any existing object. | ||
| Boolean relation | Each search criteria is combined by a boolean relation - "and"/"or". If "and" is selected, both criteria must be true for each window searched. If "or" is selected, only one criteria needs to be true. Each relation operates on the result of the previous criteria, there is no way to specify order-of-operations. That is: A and B or C is treated as ((A and B) or C). | ||
| Add/Remove criteria | Adds or removes a criteria item. When adding, the new criteria item will be added after the one where the add button was pressed. |
Performing the search
After you have entered the appropriate criteria, click the "Find" button.
A results dialog will be shown listing all windows found. These windows are
displayed in a list with columns similar to that in the hierarchy trees.
You also have the option of repeating the search by clicking the "Repeat
Search" button on the results pane. This will re-run the search and update
the list with the new results. This can be useful if some windows were changed
since you first ran the search.
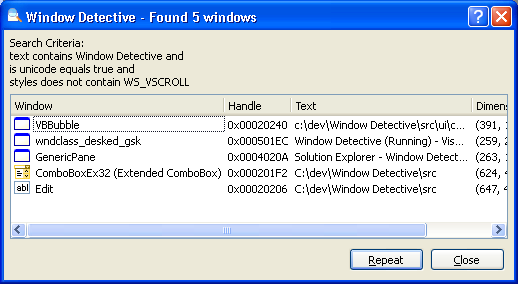
The search results dialog showing the result of the advanced search above